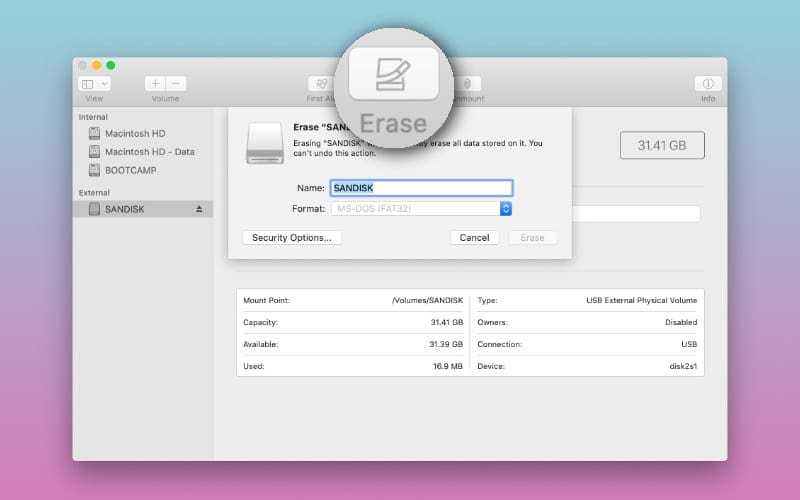Dec 21, 2020 • Filed to: SD Card Solutions • Proven solutions
If you also have an SD card that you wish to erase, then you can have the same thing in mind too. We all use SD cards to expand the storage on our phones, digital cameras, drones, and other devices. Nevertheless, there are times when we wish to format our SD cards without causing any unwanted harm. Thankfully, you can securely erase an SD card on Windows in different ways. In this guide, I will let you know some tried-and-tested solutions to erase data from an SD card without any trouble.
Part 1: Basics About Erasing and Formatting an SD Card
Input select disk 3 (here disk 3 is my flash drive) and press Enter. Input list partition and press Enter. Then all the partitions on the USB flash drive will be listed. Input select partition 1 (select the partition you want to delete) and press Enter. Input delete partition and press Enter. If you erase your SD card by using this tool, any other data recovery software won't be able to recover the erased data from the SD card. This tool uses strong algorithm to erase data. The process of using this tool is described in the next section. You see, it is not difficult to format SD card with Disk Management. You can try this Windows built-in disk formatting utility to format SD card when you encounter the situation that SD card won't format android. However, if you still can't format SD card, you can run anti-virus software to check whether your SD card is infected by virus.
Before I discuss how to securely erase any SD card, let us clear some basics. For instance, a lot of people are not familiar with the difference between deleting and formatting that you should know.
- Secure-erase an SD Card
In nutshell, it means that all the data in an SD card is deleted securely without causing any harm to its file system. Also, the data is wiped permanently so that no one else can recover it.
- Deleting Files from an SD Card
It simply means that some files would be removed from SD card storage. You can do this by browsing the SD card storage and manually removing certain files.
- Formatting an SD Card
Formatting means that all the saved data on your SD card would be wiped away entirely. Also, it lets us change the file system and partitioning scheme in the SD card to troubleshoot any logical error.
- Secure Data Destruction
This means that all the data in your SD card would be deleted beyond any scope of recovery. That is, it depicts the permanent deletion of data.
- Secure Erase vs Delete vs Format
Deleting only removes your files from the SD card, but you can recover them afterward. On the other hand, a secure-erase would wipe its storage beyond recovery. Formatting it would wipe the stored data and also lets us change the file system of the SD card.
Part 2: How to Securely Erase SD Cards on Windows?
When it comes to erasing or formatting an SD card on Windows, there are numerous options. To do a quick format, you can just go to the Explorer, right-click the SD card icon, and choose the format option. Besides that, you can also follow these two solutions to secure-erase an SD card easily.
Solution 1: Use the Disk Management Application
You might already be familiar with Disk Management that lets us manage our storage, create partitions, defragment the disk, and perform several other tasks. Therefore, you can simply take its assistance to erase an SD card on Windows too.
Step 1: Launch the Disk Management tool
To access Disk Management, you can go to the Search button adjacent to the Start menu, and look for it. Besides that, you can also access it from the Control Panel or by entering the 'diskmgmt.msc' keyword in the Run prompt.
Step 2: Select your connected SD card
Also, make sure that your SD card is connected to the system when you would launch Disk Management. Here, you can select the connected SD card, view its storage, and right-click to get the 'Format' option.
Step 3: Securely erase the SD Card
Once you would select the Format option, you will get a dedicated window to change the file system and the partition style in it. You can also choose to perform a quick format and click on the 'Ok' button.
Since it will permanently erase your data, you will get a prompt stating the same. You can confirm it by clicking on the 'Ok' button and wait as it would secure-erase your SD card.
You can format your SD card a few times so that the deleted data would become harder to recover.
Solution 2: Clean the SD card via Diskpart
Just like Disk Management, Diskpart is also a native utility application in Windows that you can access from the command prompt. In case Disk Management or any other GUI solution is not working on Windows, then this would be a perfect solution to secure-erase an SD card.
Step 1: Load the Diskpart module
At first, you can just launch Command Prompt (as an administrator) from the Start menu and enter the 'diskpart' command to load it. Besides that, you can also open the Run prompt from the Start menu and load the 'diskpart' command from here as well. Also, before you proceed, make sure that your SD card is connected to your Windows PC.
Step 2: Securely erase your SD card
Great! Once the Diskpart utility is loaded, the cursor of the Command Prompt would also be changed. Now, enter the 'list disk' command to view the details of the available disks and note the identifier (disk number) for your SD card.
Now, you need to select your SD card, by entering the 'select' keyword followed by its identifier. For instance, if it is disk 1, then you need to type and enter the 'select disk 1' command.
This will let you know that the specified disk has been selected. You can now just enter the 'clean all' command to wipe the SD card storage without any future recovery scope.
Part 3: Other Important Things You Should Keep in Mind
By now, you would know how to securely erase an SD card on a Windows system. Apart from that, I would also recommend the following tips to manage your data and SD card like a pro.
Tip 1: Move Valuable SD Card Data to a Safe Location
As you know, our existing data is lost from an SD card when we format or wipe it. Therefore, you should consider taking a backup of your important files in advance. All you need to do is manually copy the content from your SD card and save it to another secure location on your PC. If you want, you can upload it to any cloud-based platform as well. Later, you can just get back this data and move it to your SD card.
Tip 2: Recover Accidentally Erased SD Card Data
It should not sound surprising, but a lot of people end up formatting their SD cards by mistake. If you have also done the same, then you can consider using Recoverit Data Recovery to get back any lost or deleted data from your SD card. The application is extremely secure, easy-to-use, and supports all the leading SD card types. By following a simple click-through process, it will extract your data, provide its preview, and would let you recover it to a secure location.
Backyard baseball marysville. Step 1: Select your SD card to scan
At first, you can just connect your SD card to your computer, and launch the Recoverit Data Recovery application on it. From the welcome screen, go to the External Devices segment, and pick the connected SD card to scan.
Step 2: Scan the SD card
Once you select the SD card, click on the 'Start' button, and simply wait, as your data would be scanned. You can view the progress of the data recovery operations on the screen, and can even halt/stop it in between.
Step 3: Preview and Restore your data
That's it! When the data recovery process is over, you will be notified and can preview your data on the native interface. You can search for specific files and use the native filters as well. In the end, select what you wish to recover, and save your files to a secure location.
Tip 3: Lock your SD card
If you don't want to end up losing your data accidentally, then you can also consider locking your SD card. You can find a lock on the side or top of your SD card. If you slide it upward, then it will make your SD card write-protected. It means, you can only read data from your SD card, but can't delete anything, or write anything on it.
That's it, everyone! I'm sure that after reading this guide, you would be able to securely erase an SD card on Windows easily. To help you erase an SD card, I have provided two detailed solutions that anyone can implement. Furthermore, if you have lost your important files by mistake, then you can simply use an expert tool like Recoverit Data Recovery and get it back in no time.
FAQs
- To secure erase an SD card, you can just wipe its storage a few times or use a dedicated data shredder tool. This will make sure that your data won't be recovered later on.
- No, it will only remove the data that is present in the storage (like documents or any other file) but will keep its file/operating system intact.
- You can use the Diskpart command utility or the Disk Management application to do it. Since they are both native Windows tools, they are extremely secure and reliable.
4. How long does it take to securely erase an SD card?
It would depend on the size and type of your memory card, but it mostly takes a handful of minutes to erase an SD card.
SD Card Recovery
- Recover Card Data
- Repair Card Errors
Summary :
Are there some disk problems on your Mac? Want to use Disk Utility to fix them but receive an error message 'Disk Utility can't repair this disk'? This post will walk you through how to quick and effectively fix this issue.
Quick Navigation :
Help! Disk Utility Failed to Repair This Disk
'My external drive is a Samsung M2 Portable 3 Media, 500GB. I might have accidentally disconnected the hard drive without ejecting it first. Now when I run disk utility and click Repair Disk it says: 'Disk utility can't repair this disk. Back up as many of your files as possible, reformat the disk, and restore your backed-up files.' forums.macrumors
Disk Utility, developed by Apple, is a comprehensive system utility for performing disk and disk volume-related tasks on the Mac operating systems. These tasks include formatting, partitioning, erasing, cloning disks, repairing a damaged disk, etc. When certain disk problems happen, to repair this disk using Disk Utility will be a good choice.
However, sometimes you may receive the error message 'Disk Utility stopped repairing 'Macintosh HD'/disk1s2/External HDD, etc. Disk Utility can't repair this disk'.
Usually, this problem may not only happen on Macintosh HD but also on an external hard drive in Mac Mavericks, Yosemite, EI Capitan, or Sierra.
Actually, the above message won't show up in normal circumstances of disk errors. But if the hard drive is beyond the repair scope of Disk Utility, for example, file system gets corrupted, the issue appears.
Well then, what should you do to fix Macintosh HD, external hard drive or another disk that Disk Utility can't repair? Here are some solutions for you.
Fix Disk Utility Can't Repair This Disk
If Disk Utility can't repair external hard drive or Macintosh HD, you should do as the error message shows: back up as many of your files as possible before fixing the issue for data protection.
Back up Important Files with Time Machine on Mac
Before solving the drive that Disk Utility can't repair, the most important thing is to make a backup of the disk data. Usually, the tool called Time Machine will be a good option.
It is the built-in feature of the Mac and can back up your files with ease to an external storage device so as to restore them in the event of unexpected accidents.
Then, here comes the question: how to make a time machine backup from Disk Utility?
Step 1: Connect an external storage drive to your Mac.
Step 2: Then an alert may appear on your Mac asking if you want to configure it as the backup disk with Time Machine. Just click Use as Backup Disk. Besides, it is recommended to check Encrypt Backup Disk.
Disk Utility Won T Let Me Erase Sd Card Reader
Step 3: If you don't receive this alert, please go to System Preferences > Time Machine.
Step 4: Click Select Backup Disk to select the storage device which you wish to back up to, and click Use Disk.
This post from apple website - How to use Time Machine to back up your Mac shows you more information.
Solution 1: Fix the Hard Drive in Single User Mode
What if Disk Utility stopped repairing Macintosh HD? As is well known, Macintosh HD can be viewed on the Mac desktop and it is similar to the 'My Computer' icon in Windows. Moreover, this drive contains the Mac operating system. To fix the issue, you should use FSCK tool. This is the built-in diagnostic & repair program and it can verify & repair the current startup disk.
Step 1: Restart your Mac, and then press and hold the Command + S keys during the startup to enter Single User Mode which will provide you with a text-mode terminal.
Step 2: Type the command /sbin/fsck -fy.
By default, the target disk in Single User mode is read-only, thus, you need to change that: type /sbin/mount -uw /.
Disk Utility Won T Let Me Erase Sd Card
- If everything is fine, the message 'The volume Macintosh HD appears to be OK' will appear.
- If some problems are found, you will see 'File system was modified'. Just run the fsck -fy command again until you see a 'The volume Macintosh HD appears to be OK' message.
Step 4: Type reboot to exit Single User Mode.
If FSCK cannot help you to fix Disk Utility stopped repairing Macintosh HD, another thing you can do is to reinstall the Mac operating system. How to reinstall macOS will be helpful.
Solution 2: Reformat Drive When Disk Utility Can't Repair External Drive
If Disk Utility failed to repair your external hard drive or other data disk, the above solution is not suitable. In this case, you can do nothing but to reformat the disk. How can you format the target hard drive?
Step 1: Go to Applications > Utilities to find and launch Disk Utility and you can find all the hard drives.
Step 2: Select the target disk or drive, click Erase feature in the top menu. Note that this operation will destroy all the data stored on it.
Step 3: Enter a name, choose a file system and a partition map. Finally, click the Erase button.
After completing the formatting, Disk Utility can't repair this disk issue on an external hard drive can be solved. And there is another thing you should do, that is to restore the deleted data from the backups.
Restore Your Backed-up Files
Step 1: Select Enter Time Machine from the menu bar. If you don't see this option, please go to System Preferences > Time Machine to check Show Time Machine in menu bar.
Step 2: In Time Machine, open the folder containing the files you want to restore.
Step 3: Use the timeline on the edge of the screen or onscreen up and down arrows to quickly find needed items.
Step 4: Select the needed items and click the Restore button to finish the recovery.
Recover Data from Formatted Hard Drive on Mac
When Disk Utility failed to repair disk, you may forget to back up the important files and directly format the target disk. As a result, formatting will make you lose all the data. In this case, the key thing is to recover lost files from the formatted hard drive.
Well then, is there any data recovery software that can help you to get files back? Sure! Just keep reading.
As to data recovery for Mac, Stellar Data Recovery, is worthy of being recommended. It is specialized in recovering deleted data like files, photos, videos, audios, emails, and more from your internal hard drive, external hard drive, SD card, USB flash drives, memory sticks and other storage devices on all the Mac devices. Ipad safari search engine.
Besides, it can restore data from formatted, damaged, and lost partition, as well as unmounted and encrypted drives. What's more, it supports APFS, HFS+, FAT, and NTFS file systems. And it is compatible with Mac OS X 10.7 and above.
When 'Disk Utility can't repair this disk error' appears if you forget to make a backup of your external hard drive or other data drives and format it, get Stellar Data Recovery Premium Trial on your Mac.
Please don't waste time; just get files off failing hard drive on Mac immediately since they may disappear at any time.
Now, let's see how to use Stellar Data Recovery.
Step 1: After getting this Mac data recovery software, install it on your Mac and then launch it to the main interface where you can decide what to recover. Then, click Next to continue.
Step 2: Select your disk and click Scan to start a scan.
Step 3: Now, this data recovery software starts the scan. Depending on the size and condition of the disk, this may take some time and you should wait patiently.
Step 4: After the scan, the deleted files after fixing 'Disk Utility can't repair disk' error will be found. In the left section, unfold each folder to search for needed files or you can go to Deleted List to look for files.
Step 5: Check the items that need to recover and click Recover. Then, specify a path to save the data.
If you don't activate Stellar Data Recovery Premium, you will get a prompt to ask you to purchase a license key via MiniTool Store after clicking Save. This is since the trial edition can only scan data but not recover it.
Within simple steps, Stellar Data Recovery for Mac helps you to recover lost files from the formatted drive. If you encounter 'Disk Utility can't repair this disk' error message and format the target drive but forget to back up the crucial files, just get this software to get lost data back.
Bottom Line
Get 'Disk Utility can't repair this disk' error message on Macintosh HD or an external hard drive in Mac Mavericks, Yosemite, EI Capitan, or Sierra?
This post offers you the corresponding solution in two cases - Disk Utility stopped repairing Macintosh HD and Disk Utility can't repair external drive. Just do as the above paragraphs show. Besides, if you lost some important files when fixing the issue, try to recover them with MiniTool Mac Data Recovery.
Should you have any suggestions of Disk Utility failed to repair disk issue or any questions during using our software for Mac hard drive recovery, please don't hesitate to tell us by leaving a comment in the following area or sending an email to [email protected].
Disk Utility Can't Repair This Disk FAQ